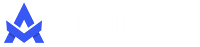[ad_1]
Seperti yang kita ketahui bersama, Windows merupakan salah satu sistem operasi yang sangat familiar di kalangan pengguna laptop ataupun komputer. Saat ini, versi terbarunya adalah Windows 10.
Sebagai versi terbaru yang dikeluarkan Microsoft, Windows 10 menawarkan fitur yang tidak ada pada versi sebelumnya. Pastinya, fitur-fitur tersebut akan memberikan dukungan lebih untuk aktivitas Anda.
Sayangnya, fitur ataupun sistem yang disematkan pada Windows 10 memakan resource hardware yang cukup banyak. Jadi, kalau spesifikasi laptop yang Anda gunakan masih standard, maka kinerja Windows 10 cenderung lambat.
Cara Mempercepat Kinerja Windows 10
Untuk mempercepat kinerja laptop Windows 10, ada beberapa cara yang bisa Anda lakukan, baik itu menggunakan fitur bawaan Windows 10 ataupun dengan melakukan upgrade hardware.
Berikut cara mempercepat kinerja Windows 10 yang bisa Anda coba:
Kurangi Visual Efek
Sistem operasi Windows memang terkenal dengan visual efek yang keren. Transisi yang dihadirkan ketika membuka dan menutup tab juga sangat memanjakan mata. Bukankah begitu?
Namun, dibalik itu semua, visual efek bisa membuat kinerja Windows 10 Anda semakin berat. Untuk itu, bagi Anda pengguna laptop ataupun komputer dengan spesifikasi standard, tidak ada salahnya mematikan fitur ini.
Berikut caranya:
- Pertama, silahkan buka Control Panel.
- Ubah View by menjadi Small icons lalu pilih menu System.
- Setelah masuk ke halaman System, silahkan pilih Advanced system settings.
- Selanjutnya, Anda akan dibawa ke jendela System Properties. Pada tab Advanced, silahkan klik Settings. Nanti akan muncul jendela baru, pilih Adjust for best performance lalu klik Apply > Ok.
- Selesai.
Dengan mematikan visual efek, dijamin kinerja Windows 10 akan semakin wuss. Namun, kekurangan dari cara ini adalah tampilan Windows Anda tidak akan se-smooth sebelumnya.
Matikan Transparency
Secara default, Windows 10 akan mengaktifkan transparency effects sehingga memunculkan efek transparan pada beberapa bagian seperti taskbar, settings, hingga start menu. Hal ini adalah salah satu bagian yang menjadikan tampilan Windows 10 menarik.
Sayangnya, tidak jauh berbeda dengan visual efek, fitur ini juga bisa menyebabkan kinerja Windows 10 semakin berat karena memakan resource yang tidak sedikit. Untuk itu, akan lebih baik jika Anda mematikan fitur ini.
Berikut cara mempercepat kinerja laptop Windows 10:
- Buka Settings di Windows 10 Anda.
- Setelah itu, buka Personalization lalu pilih Colors.
- Pada bagian Transparency effects, silahkan klik toggle menjadi Off.
- Selesai.
Setelah mematikan fitur transparency effects ini, Anda tidak akan melihat efek transparan pada taskbar maupun start menu. Warnanya akan berubah sesuai tema (gelap/terang) yang Anda pilih ataupun warna yang sudah Anda tentukan.
Matikan Startup Apps
Startup Apps adalah program yang secara otomatis dijalankan ketika laptop atau komputer melakukan booting. Karena hal tersebut, bisa dipastikan kalau kinerja Windows 10 semakin melambat atau bahkan terjadi disk usage 100%.
Solusinya adalah dengan mematikan program Startup Apps yang sekiranya tidak dibutuhkan. Pada cara mempercepat kinerja komputer Windows 10 yang satu ini, Anda hanya perlu mengaktifkan program yang benar-benar dibutuhkan saja.
Berikut caranya:
- Buka Settings di Windows 10.
- Setelah terbuka, silahkan klik Apps lalu pilih Startup.
- Pilih program yang akan Anda hapus dari Startup dengan klik toggle hingga berubah menjadi Off.
- Selesai.
Agar tidak terjadi masalah pada system Windows, silahkan matikan program yang memiliki keterangan Low impact, No impact, ataupun Not measured.
Hapus Aplikasi
Ketika pertama menggunakan Windows 10, mungkin Anda hanya akan melihat beberapa aplikasi saja. Namun, selang beberapa lama, sudah barang tentu Anda akan menginstall aplikasi tambahan.
Terkadang, ada aplikasi yang sengaja diinstall namun tidak dibutuhkan di kemudian hari. Perlu diketahui, aplikasi tersebut akan membuat kinerja Windows menurun karena disk semakin penuh. Untuk itu, lebih baik jika Anda menghapus aplikasi yang tidak digunakan.
Berikut caranya:
- Silahkan buka Control Panel terlebih dahulu.
- Setelah itu, ubah View by menjadi Small icons lalu pilih Program and Features.
- Cari program yang tidak Anda gunakan. Kalau sudah ketemu, klik kanan lalu pilih Uninstall.
- Selesai.
Pastikan Anda hanya menguninstall aplikasi yang benar-benar tidak digunakan. Jangan sekali-kali Anda uninstall program penting yang berhubungan dengan system, seperti contohnya driver.
Hapus Temporary File
Masih berhubungan dengan disk atau ruang penyimpanan Windows. Jadi, ketika disk tempat Anda meletakkan file Windows sudah penuh, performanya akan semakin menurun dan bisa menyebabkan laptop lemot.
Di Windows sendiri, biasanya terdapat file tidak penting yang sebenarnya bisa dihapus. Untungnya, Microsoft sudah menyediakan fitur khusus untuk menghapus file-file tersebut yaitu Disk Cleanup.
Tertarik mencoba? Berikut caranya:
- Buka pencarian di Windows lalu ketikkan Disk Cleanup.
- Jika muncul jendela seperti gambar di bawah ini, silahkan pilih C lalu klik Ok.
- Setelah muncul jendela, pilih Cleanup file system > pilih C lalu tunggu prosesnya. Pada jendela berikutnya, centang semua pilihan lalu klik Ok.
- Setelah proses di atas, Anda akan melihat jendela lagi, silahkan klik Delete files lalu tunggu prosesnya.
- Selesai.
Dengan menghapus file temporary menggunakan cara di atas, hardisk Anda akan semakin longgar dan bukan tidak mungkin kinerja Windows 10 akan semakin meningkat. Ini menjadi cara mempercepat kinerja Windows 10 yang cukup ampuh dan wajib Anda coba.
Kosongkan Recycle Bin
Sekadar info, Recycle Bin merupakan tempat dimana file yang Anda hapus berada. Jadi, file yang Anda hapus tidak benar-benar langsung terhapus, melainkan masuk ke Recycle Bin terlebih dahulu.
Sebenarnya cara sebelumnya juga sudah termasuk menghapus Recycle Bin. Namun, Anda juga bisa melakukan cara ini secara terpisah. Cara ini juga cukup efektif untuk melegakan kapasitas disk, terutama pada partisi OS.
Berikut caranya:
- Buka pencarian di Windows 10 Anda lalu ketikkan Recycle Bin.
- Setelah masuk ke Recycle Bin, silahkan klik kanan lalu pilih Empty Recycle Bin.
- Tunggu proses sampai semua file terhapus.
- Selesai.
Cara mempercepat kinerja Windows 10 di atas akan benar-benar menghapus file yang sebelumnya Anda hapus. Dengan begitu, file sampah (bekas file yang Anda hapus) tidak akan memenuhi ruang hardisk laptop Anda.
Defrag Hardisk
Defrag merupakan salah satu cara untuk merawat hardisk serta memastikan perangkat bekerja secara optimal. Lebih dari itu, langkah ini juga akan mengembalikan file ke tempatnya masing-masing, jadi akan lebih cepat ketika diakses.
Untuk melakukan defrag hardisk, Anda tidak perlu mendownload aplikasi tambahan karena Microsoft sendiri sudah menyediakan fitur ini pada hampir semua versi Windows.
Silahkan ikuti langkah berikut:
- Pertama, buka pencarian lalu ketikkan defrag.
- Pada hasil yang muncul, silahkan pilih Defragment and Optimized Drives.
- Pilih drive yang akan Anda defrag (contoh: saya akan defrag Disk C) lalu klik Optimize.
- Tunggu proses defrag selesai.
Selain Disk C, Anda juga bisa melakukan defrag pada disk lainnya seperti D, E, F, dan lainnya. Dengan begitu, kinerja laptop Windows 10 Anda akan semakin cepat karena hardisk akan semakin optimal.
Gunakan Driver Terbaru
Driver sangat berguna untuk mengoptimalkan hardware yang terpasang pada perangkat PC ataupun laptop. Tanpa adanya driver, bisa dipastikan hardware tersebut tidak berfungsi dengan semestinya.
Semakin baru hardware yang Anda gunakan, maka semakin baru pula driver yang dibutuhkan. Untuk itu, Anda harus memastikan kalau driver yang terpasang pada perangkat Anda adalah driver terbaru dan benar-benar compatible dengan hardware.
Untuk mendapatkan versi driver paling update, silahkan baca cara update driver di laptop dengan mudah. Dengan mengikuti langkah tersebut, Anda akan mendapatkan versi driver yang cocok dengan perangkat.
Update OS Terbaru
Hingga saat ini, Microsoft terus melakukan perbaikan pada OS Windows 10. Hal ini dimaksudkan agar performa Windows 10 semakin stabil dan aman dari bug. Untuk itu, ketika ada update terbaru, silahkan lakukan update tersebut.
Anda bisa melakukan update melalui pengaturan ataupun menggunakan Windows 10 Update Assistant. Yang tidak kalah penting, Anda harus mempersiapkan kuota yang tidak sedikit, syukur-syukur kalau menggunakan WiFi.
Untuk lebih jelasnya, Anda bisa mengikuti panduan yang sudah saya buatkan mengenai cara update Windows 10. Dalam artikel tersebut, ada beberapa pilihan yang bisa Anda gunakan.
Upgrade Kapasitas RAM
Seperti yang sudah saya singgung sebelumnya, resource yang dibutuhkan untuk menjalankan OS Windows 10 terbilang cukup besar. Jadi, Anda juga harus memastikan hardware yang Anda gunakan benar-benar mumpuni.
Salah satu hardware yang berperan penting untuk mempercepat Windows 10 adalah RAM. Saran saya, ketika Anda menggunakan Windows 10, maka RAM yang digunakan paling tidak 8GB.
Gunakan SSD
Awalnya, laptop saya hanya menggunakan hardisk saja. Namun, karena pengen mencoba SSD, sekalian saya tambahkan SSD pada laptop tersebut. Kebetulan laptop saya sudah support SSD NVMe.
Perbedaannya sangat luar biasa, SSD jauh lebih cepat dibandingkan dengan hardisk. Pernah saya coba, walaupun RAM masih 4GB, Windows 10 bisa bekerja dengan optimal di SSD.
Jadi, jika Anda ingin performa yang lebih pada laptop ataupun komputer Anda, silahkan gunakan SSD. Dijamin performa Windows 10 akan jauh lebih cepat, termasuk ketika digunakan untuk multitasking.
Nah, itulah beberapa cara mempercepat Windows 10 yang bisa Anda gunakan. Dengan mengikuti langkah di atas, kemungkinan besar Windows 10 Anda akan lebih cepat dibandingkan sebelumnya.
[ad_2]