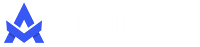Windows 10 merupakan versi OS terbaru yang dikeluarkan oleh Microsoft. Sistem operasi ini masih sering melakukan pengembangan fitur maupun perbaikan bug melalui Windows Update.
Sebenarnya, Windows Update merupakan fitur penting yang disediakan oleh Microsoft. Sebab, jika terdapat masalah pada sistem sebelumnya, maka kita bisa mendapatkan update perbaikannya.
Walaupun begitu, tetap saja ada pengguna yang ingin mematikan update Windows 10 secara permanen, karena pengaturan auto update setelah install Windows 10 secara otomatis nyala.
Alasan Mematikan Update Windows 10
Dulu, saat saya masih menggunakan HP untuk tethering laptop, tidak jarang kuota internet terkuras secara tiba-tiba. Setelah saya selidiki, penyebabnya adalah update otomatis yang dilakukan Windows 10.
Mengetahui hal tersebut, tanpa pikir panjang saya langsung mematikan update otomatis Windows 10 dengan tujuan menghemat kuota. Nah, apakah Anda juga mengalami hal yang sama?
Bagi Anda yang sedang bingung dengan cara mematikan update Windows 10, tenang dulu. Pada kesempatan kali ini saya akan memberikan beberapa cara yang bisa digunakan.
Namun, sebelumnya, ada baiknya untuk mengetahui terlebih dahulu keuntungan dan kerugian dari mematikan auto update Windows 10. Dengan begitu, Anda jadi tahu apa saja yang akan terjadi setelah melakukan cara ini.
Keuntungan Mematikan Windows Update
Ketika Anda memutuskan untuk mematikan Windows Update di Windows 10, setidaknya ada beberapa keuntungan yang akan didapatkan. Berikut ini adalah keuntungan ketika Anda mematikan Windows update:
Hemat Kuota Internet
Saat melakukan update Windows 10, pengguna memang dituntut memiliki kuota internet yang cukup banyak. Bukan tanpa alasan, file yang didownload saat proses update memang terbilang besar, jadi akan memakan banyak kuota.
Berbeda ketika Anda memilih mematikan Windows Update, kekhawatiran akan hal itu sudah tidak perlu dipikirkan lagi karena semua update yang dikirimkan oleh Microsoft akan benar-benar distop.
Tidak Perlu Menunggu Update
Proses update Windows 10 memang memakan waktu yang lama, jadi tidak heran ada saja pengguna yang terganggu karenanya. Hal yang sering terjadi adalah, sudah siap mau presentasi, eh saat menyalakan laptop malah Windows Update yang muncul.
Sungguh, menunggu proses update Windows 10 memang bukan hal yang menyenangkan untuk orang sibuk. Jadi memang langkah yang tepat jika Anda memutuskan untuk mematikan auto update Windows 10 ini.
HDD Tidak Cepat Penuh
Update Windows 10 tidak pernah jauh dari yang namanya penambahan dan perbaikan fitur. Nah, fitur baru pada Windows 10 juga bisa menjadi momok menakutkan bagi pengguna laptop dengan hardisk berukuran kecil.
Semakin Anda mengikuti update yang diberikan oleh Microsoft, bukan tidak mungkin hardisk system (data C) di laptop atau komputer Anda akan semakin penuh dan bisa mengakibatkan laptop sering hang.
Kerugian Mematikan Windows Update
Nah, kerugian mematikan update Windows 10 di bawah ini bisa menjadi pertimbangan untuk Anda. Ketika Anda pribadi tidak mempermasalahkannya, maka Anda boleh mematikan Windows Update di laptop yang Anda gunakan.
Tidak Mendapat Support Terbaru
Mematikan update di Windows 10 berarti menghentikan support terbaru dari Microsoft. Jadi, ketika Microsoft melakukan pembaruan fitur dan perbaikan bug pada Windows 10 terbaru, Anda tidak akan mendapatkannya.
Lebih Rentan Terkena Virus
Perlu diketahui, salah satu fungsi Windows Update adalah untuk memberikan keamanan lebih pada perangkat. Jadi, saat Anda memutuskan untuk mematikan update Windows 10, Anda juga harus siap dengan hal yang cukup berisiko.
Windows Defender merupakan software andalan yang selalu mendapatkan pembaruan. Hal ini seperti yang sudah disinggung di atas, yakni untuk memberikan keamanan lebih, khususnya keamanan dari serangan virus.
Nah, ketika Windows Defender sudah tidak mendapat update, maka performanya akan berkurang dan perangkat jadi lebih rentan virus. Tapi tenang, ada alternatifnya kok, Anda bisa menggunakan antivirus seperti Avast, Avira, atau yang lainnya.
Fitur Windows 10 Tidak Maksimal
Lagi-lagi, fitur pada Windows 10 bisa maksimal karena adanya Windows Update. Jadi, ketika ada fitur yang memiliki bug dan performanya kurang maksimal, biasanya akan diperbaiki oleh Microsoft pada update yang akan datang.
Nah, saat Anda mematikan auto update pada Windows 10, maka sudah pasti fitur pada Windows 10 tidak akan mendapatkan update. Lama-kelamaan, performa fitur tersebut akan berkurang karena tidak pernah diupdate.
Cara Mematikan Update Windows 10
Untuk mematikan Windows Update, ada beberapa cara yang bisa digunakan, baik tanpa aplikasi maupun menggunakan aplikasi pihak ketiga, berikut diantaranya:
Dalam artikel ini, pembahasannya bukan hanya cara mematikan Windows update Windows 10 permanen, namun ada juga bahasan seputar pause update ataupun mematikan Windows update sementara.
Metered Connection
Metered Connection merupakan fitur yang berfungsi untuk membatasi bandwith internet untuk sistem. Dengan mengaktifkan fitur ini, maka Anda bisa menghemat kuota internet (khususnya bagi pengguna modem).
Fitur ini tetap akan melakukan update Windows 10 ketika Anda menggunakan jaringan WiFi ataupun Ethernet. Sedangkan ketika menggunakan modem ataupun koneksi ponsel, update akan otomatis dimatikan.
Untuk mengaktifkan Metered Connection, silahkan ikuti langkah di bawah ini:
- Hubungkan Windows dengan WiFi atau Hotspot (koneksi yang biasa Anda gunakan).
- Setelah itu, buka Setting > pilih Network & Internet > Status > Change connection properties.
- Scroll ke bawah sampai Metered Connection, klik toggle untuk mengaktifkannya.
- Selesai.
Cara ini sangat cocok untuk Anda pengguna internet berkuota karena update tidak akan otomatis dilakukan. Selain itu, update tetap akan berjalan ketika Anda menggunakan koneksi WiFi.
Windows Service
Windows Service merupakan kumpulan aplikasi yang berjalan mulai proses booting, termasuk Windows Update. Meskipun tidak membukanya, Windows Service tetap akan berjalan di latar belakang tanpa Anda sadari.
Kabar baiknya, kita sebagai pengguna Windows dibebaskan untuk menghidupkan atau mematikan aplikasi tersebut. Ketika mematikannya, Windows update Windows 10 akan dimatikan juga. Langkah-langkahnya juga sangat mudah kok.
Berikut caranya:
- Pertama, silahkan buka Run dengan menekan tombol Windows+R.
- Setelah terbuka, ketikkan services.msc lalu tekan Enter.
- Setelah masuk ke Services, silahkan cari dan klik Windows Update. Pada bagian Startup type silahkan ubah menjadi Disabled. Selanjutnya klik Stop dan klik Apply lalu Ok.
- Selesai.
Dengan mempraktikkan cara di atas, Windows Update Anda tidak akan aktif lagi, termasuk pada program Startup. Jadi, Anda tidak perlu khawatir Windows 10 melakukan update otomatis.
Defer Upgrade
Tidak seperti Windows Service yang akan benar-benar mematikan update Windows 10 secara permanen. Defer Upgrade hanya akan menunda update dalam jangka waktu sesuai keinginan Anda.
Jadi, jika suatu saat Anda ingin melakukan update Windows 10 sebelum jangka waktu tersebut habis, maka langkah yang harus Anda tempuh hanyalah mematikan Defer Upgrade.
Update: Pada Windows 10 versi terbaru, saya sudah tidak menemukan Defer Upgrade. Tapi tenang, Anda tetap bisa menggunakan Pause updates.
Berikut caranya:
- Pertama, buka Settings di Windows 10 Anda.
- Setelah itu, pilih Update & Security > Windows Update > Advanced options.
- Selanjutnya, scroll ke bawah dan temukan Pause updates. Silahkan pilih tanggal berapa Anda ingin menghidupkan Windows Update.
- Selesai.
Cara ini sangat tidak efektif untuk Anda yang ingin menonaktifkan update Windows 10 secara permanen. Hal tersebut dikarenakan maksimal pause updates hanya 35 hari saja.
Group Policy Editor
Group Policy Editor atau yang memiliki perintah Gpedit.msc merupakan sebuah fitur Windows yang sering digunakan untuk melihat, membuat, dan memodifikasi group policy yang ada di Windows.
Windows Update merupakan sebuah fitur yang bisa dikonfigurasi menggunakan Gpedit. Jadi, Local Group Policy Editor ini bisa digunakan untuk mematikan update Windows 10.
Berikut caranya:
- Buka Run dengan menekan tombol Windows + R.
- Setelah itu, ketik gpedit.msc lalu tekan Enter.
- Pada halaman awal Group Policy Editor, silahkan buka Computer Configuration lalu klik Administrative Templates.
- Selanjutnya, masuk ke Windows Components > Windows Update > lalu double klik pada Configure Automatic Updates.
- Terakhir, klik Disabled lalu klik Apply > Ok.
- Selesai.
Dengan mengikuti cara di atas, update Windows 10 Anda sudah berhasil dimatikan. Untuk menghidupkannya kembali, caranya sama saja, bedanya pada tahap terakhir Anda pilih Enabled atau Not Condigured.
Command Prompt
Command Prompt merupakan aplikasi bawaan Windows yang sering digunakan untuk mengetikkan suatu perintah dengan fungsi bermacam-macam, salah satunya perintah untuk mematikan update Windows 10.
Cukup dengan mengetikkan beberapa perintah saja, maka Windows update di Windows 10 Anda akan dimatikan dengan cepat. Tertarik mencoba? Silahkan ikuti langkah berikut ini:
- Pertama, buka Command Prompt (Run as administrator)
- Setelah itu, ketikkan perintah di bawah ini secara bertahap.
- net stop wuaserv
- net stop bits
- net stop dosvc
- Jika semua perintah berhasil (ada keterangan successfully), maka update Windows 10 Anda sudah berhasil dimatikan.
- Selesai.
Jika suatu saat ingin menghidupkan Windows Update yang dimatikan dengan cara di atas, maka Anda tinggal mengetikkan perintah seperti gambar di bawah ini.
Pada intinya, Anda hanya perlu mengganti kata stop menjadi start saja.
Win Update Stop
Dengan aplikasi ini, Anda bisa mematikan auto update Windows 10 dengan mudah. Selain Windows 10, aplikasi ini juga bisa digunakan untuk Windows 7 maupun 8.
Bagi Anda yang malas menggunakan cara-cara sebelumnya, maka Win Update Stop akan sangat memudahkan Anda. Cukup satu klik saja, Windows Update akan langsung dimatikan.
Untuk menggunakannya, silahkan ikuti langkah di bawah ini:
- Pertama, silahkan unduh aplikasinya di sini (Google Drive).
- Setelah itu, install aplikasinya seperti biasa.
- Setelah proses instalasi selesai, buka aplikasi tersebut.
- Klik Disabled untuk mematikan Windows Update.
- Selesai.
Nah, itulah 7 cara mematikan update Windows 10. Silahkan pilih cara yang menurut Anda paling efektif dan mudah dipraktikkan. Jika ada yang perlu ditanyakan, silahkan tulis di kolom komentar.
Demikianlah artikel yang dapat saya sampaikan pada kesempatan kali ini. Semoga artikel yang saya tulis bisa bermanfaat dan menambah wawasan kita semua.