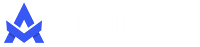Screenshot adalah salah satu fitur yang dapat memudahkan anda untuk dapat melihat lagi tampilan pada layar pada perangkat anda. Sehingga layar yang sudah anda tangkap (capture) dapat anda lihat kembali. Jika anda masih kebingungan bagaimana cara melakukan Screenshot pada Windows 10 maka akan kami jelaskan beberapa caanya sebagai berikut;
Cara Melakukan Screenshot Menggunakan PrtScn Key
Cara yang cukup mudah untuk melakukan Screenshot pada layar laptop anda adalah dengan menggunakan tombol “Print Screen” atau “PrtScn” pada keyboard anda. Tombol tersebut terletak pada baris atas diantara atau didekat tombol Function. Untuk lebih jelasnya, berikut kami jelaskan caranya;
- Pertama, tekan tombol PrtScn. Hal ini berfungsi untuk menyalin seluruh layar ke clipboard. Anda dapat menyalin Screenshot ke dalam program apa pun yang dapat menampilkan gambar, seperti Paint atau Microsoft Word.
- Kedua, tekan tombol Alt + PrtScn dengan bersamaan. Hal ini berfungsi untuk menyalin jendela aktif ke clipboard sehingga dapat anda tempelkan ke program lainnya.
- Ketiga, tekan tombol Windows Key + Shift + S. Setelah itu, layar anda akan meredup dan penunjuk mouse akan berubah. Sehingga anda dapat menarik dan memilih bagian layar yang anda inginkan untuk diambil gambarnya. Tangkapan layar akan disalin ke clipboard sehingga dapat anda tempelkan ke program lainnya.
- Keempat, tekan tombol Windows + PrtScn. Dengan cara ini, anda dapat menyimpan seluruh layar pada perangkat sebagai file gambar. Kemudian anda dapat mencarinya pada folder “Picture” dalam subfolder Screenshoot.
Cara Melakukan Screenshot Menggunakan Snipping Tool
Cara lain untuk melakukan Screenshot lebiih flesibel pada Windows 10 adalah dengan menggunakan Snipping Tool. Dengan menggunakan Snipping Tool, anda dapat mengambil tangkapan layar lalu menyimpannya sebagai file gambar tanpa menempelkan ke program lainnya terlebih dahulu. Berikut ini kami jelaskan caranya;
- Pertama, anda harus menjalankan Snipping Tool pada Menu Start.
- Kedua, pada Drop Down Menu, pilihlah jenis bentuk Screeenshoot yang anda kehendaki. Mulai dari full screen, persegi panjang, atau bentuk bebas.
- Ketiga, klik New dan layar anda akan membeku. Lalu, anda dapat menggunakan mouse untuk melakukan Screenshoot. Kemudian, tangkapan layar akan muncul pada jendela Snipping Tool.
- Keempat, jika anda menginginkan untuk menyertakan tembahan seperti Tooltip. Anda dapat menentukan lama waktu menunggu sebelum mengambil Screenshoot menggunakan menu “Delay”.
- Kelima, jika anda ingin memberikan keterangan pada Screenshoot. Maka anda dapat menggunakan alat gambar.
- Keenam, setelah anda selesai melakukan Screenshoot, klik “File” lalu “Save AS” untuk menyimpan gambar pada perangkat anda.
- Ketujuh, anda dapat mengklik tombol “Copy” pada Snipping Tool Window untuk menyalin gambar pada Clipboard.
Demikian cara mudah melakukan Screenshoot pada perangkat anda yang sudah menggunakan Windows 10. Bagaimana? Mudah bukan? Semoga dapat membantu.