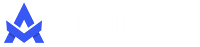Amelinus – Google Docs dan Google Sheets telah terbukti menjadi alternatif yang bagus untuk aplikasi Microsoft Word dan Excel. Meskipun gratis untuk digunakan, ada beberapa fitur yang tidak ditampikan secara langsung seperti pada Microsoft.
Terlepas dari itu, sebagian besar pengguna menganggap kedua aplikasi Google ini cukup fungsional untuk menangani tugas sehari-hari mereka. Salah satu tugas tersebut adalah menambahkan bagan dan grafik ke dokumen teks anda. Sayangnya, anda tidak dapat membuat grafik secara langsung di Google Documents, tetapi anda harus menggunakan Google Spreadsheet untuk mengerjakan tugas tersebut.
Mengapa Menggunakan Google Spreadsheet untuk Menyisipkan Grafik
Meskipun telihat agak ribet, sebenarnya penggunaanya cukup mudah. Anda hanya perlu memasukkan data dan memberi tahu aplikasi mana yang akan digunakan untuk menghasilkan grafik. Seperti disebutkan sebelumnya, pengolahan grafik adalah tugas Google Spreadsheet. Cukup masukkan data anda dalam spreadsheet, pilih data, dan sisipkan grafik.
Cara Membuat Grafik di Google Documents di PC
Menambahkan grafik dan bagan ke Google Documents Anda cukup sederhana di komputer Anda. Langkah-langkahnya melibatkan membuka Google Doc dan dokumen Google Sheets Anda lalu menggabungkannya.
1. Pertama buat Grafik atau Bagan Terlebih dahulu, berikut caranya;
- Buka file Google Docs yang ingin anda tambahkan grafiknya, klik File > New > Spreadsheet, file Google Sheets

- Halaman baru akan muncul di Google Spreadsheet, isi sel dengan data yang ingin anda ubah menjadi grafik.

- Pilih sel yang berisi data anda dan klik Insert > Chart. Menu Sisipkan Google Document

- Sekarang, bagan akan muncul secara otomatis di spreadsheet anda.

2. Salin Bagan Anda
- Kemudian salin Bagan anda, dapat menggunakan perintah keyboard untuk menyalin data. (pengguna macOS dapat memasukkan CMD + C, pengguna Windows dapat menggunakan CTRL + C.)
- Anda juga dapat kembali ke Google Doc anda dengan mengklik Insert > Chart. Bagian bawah menu memiliki opsi From Sheets. Ketuk itu dan Grafik terbaru Anda akan muncul (pastikan untuk memberinya nama di Google Sheets sehingga mudah diidentifikasi).

3. Tempel Grafik Anda
- Kembali ke file Google Documents dan klik kanan di tempat anda ingin meletakkan, kemudian pilih Paste atau gunakan pintasan keyboard. (MacOS harus menggunakan CMD + V sementara pengguna Windows CTRL + V).
- Sekarang, menu Paste chart akan muncul dengan dua pilihan: Link to spreadsheet dan Paste unlinked. Maksutnya, kolon pertama menyarakan anda dapat menempelkan grafik namun masih terkait spreadsheet atau menempelkan grafik tanpa menautkan. Jika anda masih menginginkan perubahan pada grafik, pilih Link to spreadsheet.
- Setelah selesai, klik Tempel dan grafik akan muncul di file Google Documents Anda. Bbuka kembali spreadsheet yang berisi data untuk mengedite sesuai kebutuhan. Anda dapat menambahkan, menghapus, atau hanya mengubah beberapa gambar dan semuanya akan diperbarui secara otomatis

Demikian beberapa tahapan yang harus anda tempuh untuk Membuat Grafik Di Google Document. Semoga penjelasan diatas dapat membantu anda dalam mempermudah aktivitas sehari-hari. Untuk anda, yang ingin mencari informasi lain tentang game, teknologi, tips and trik selengkapnya hanya di Amelinus.